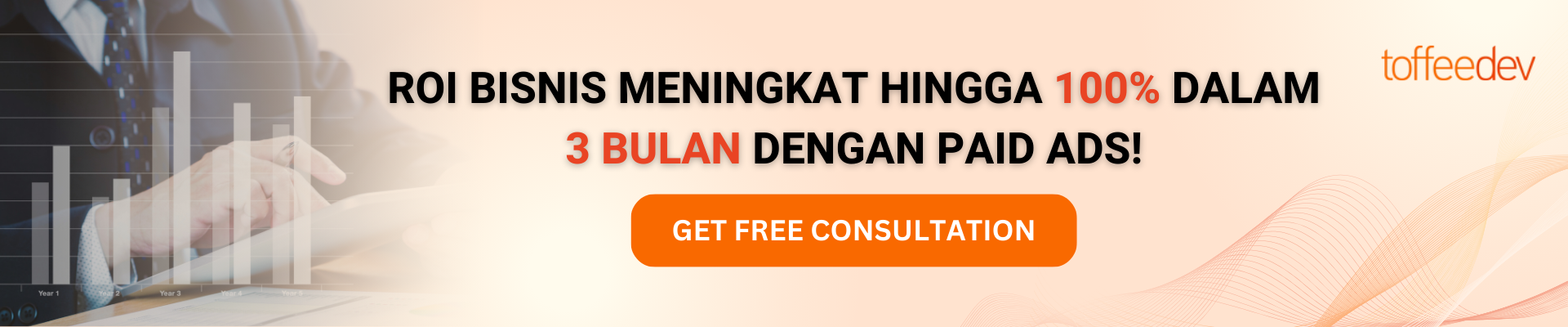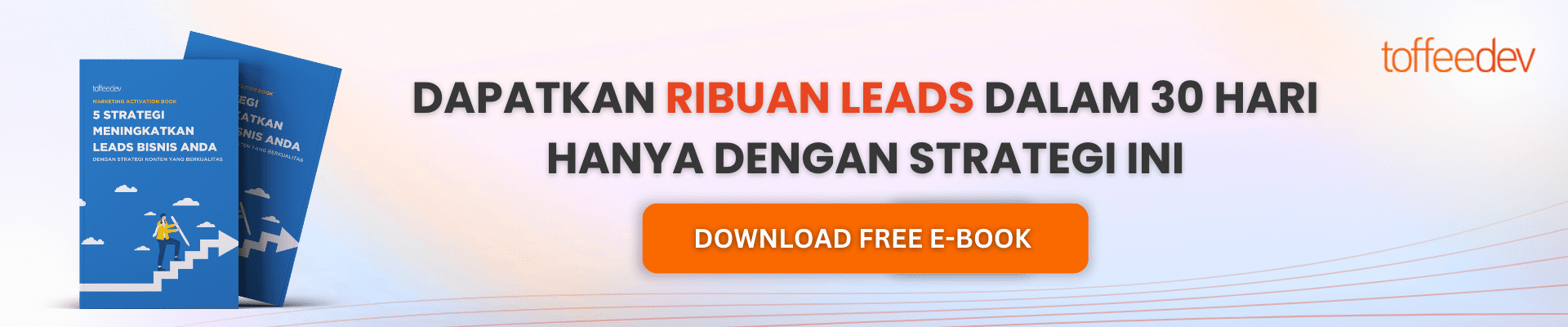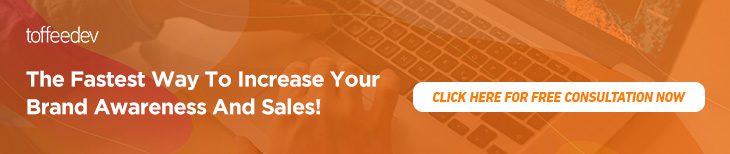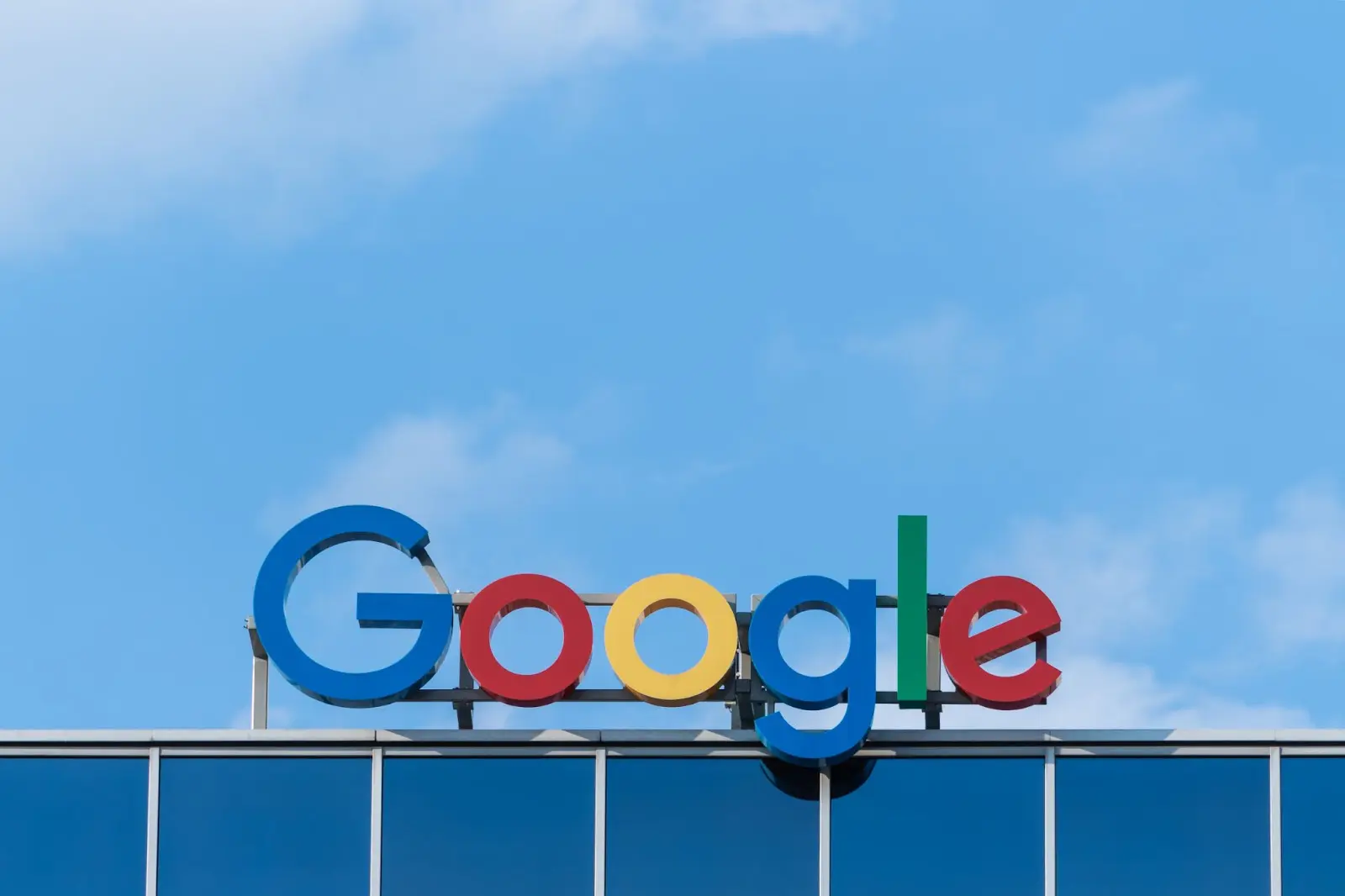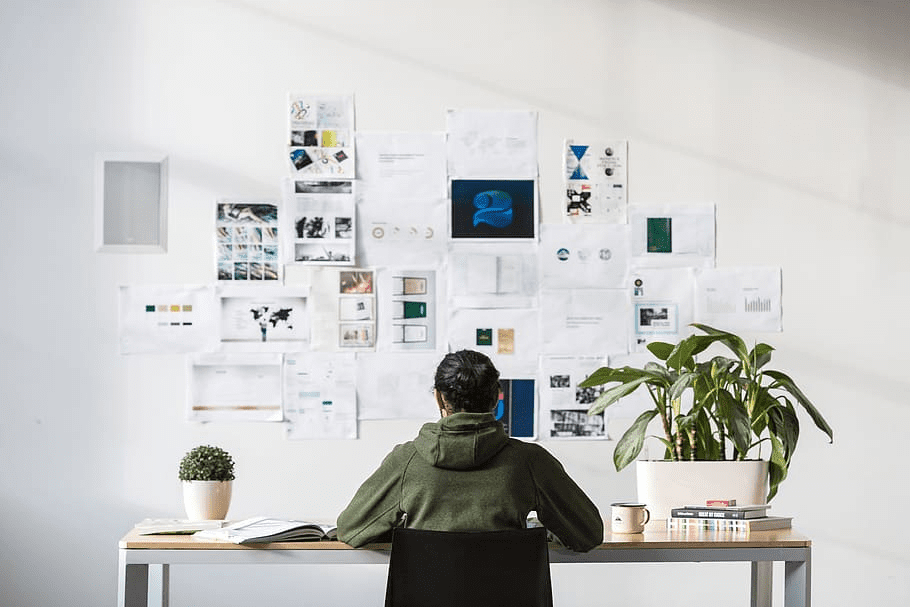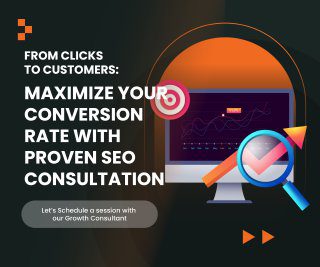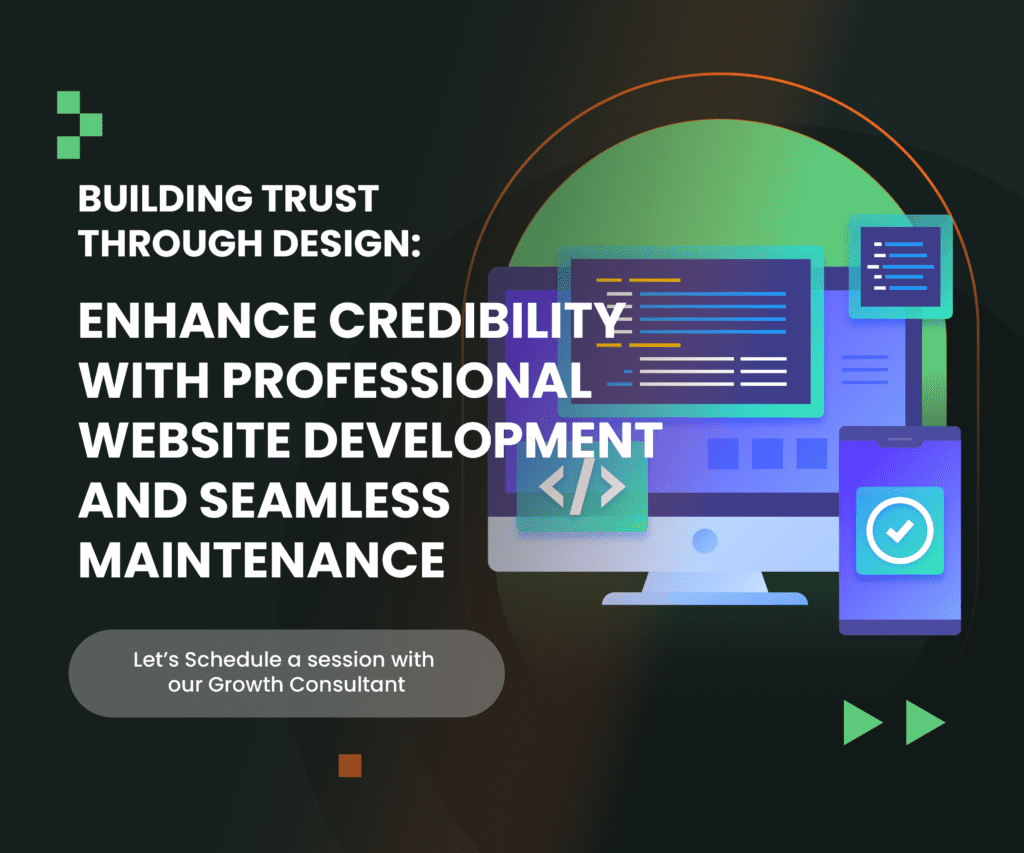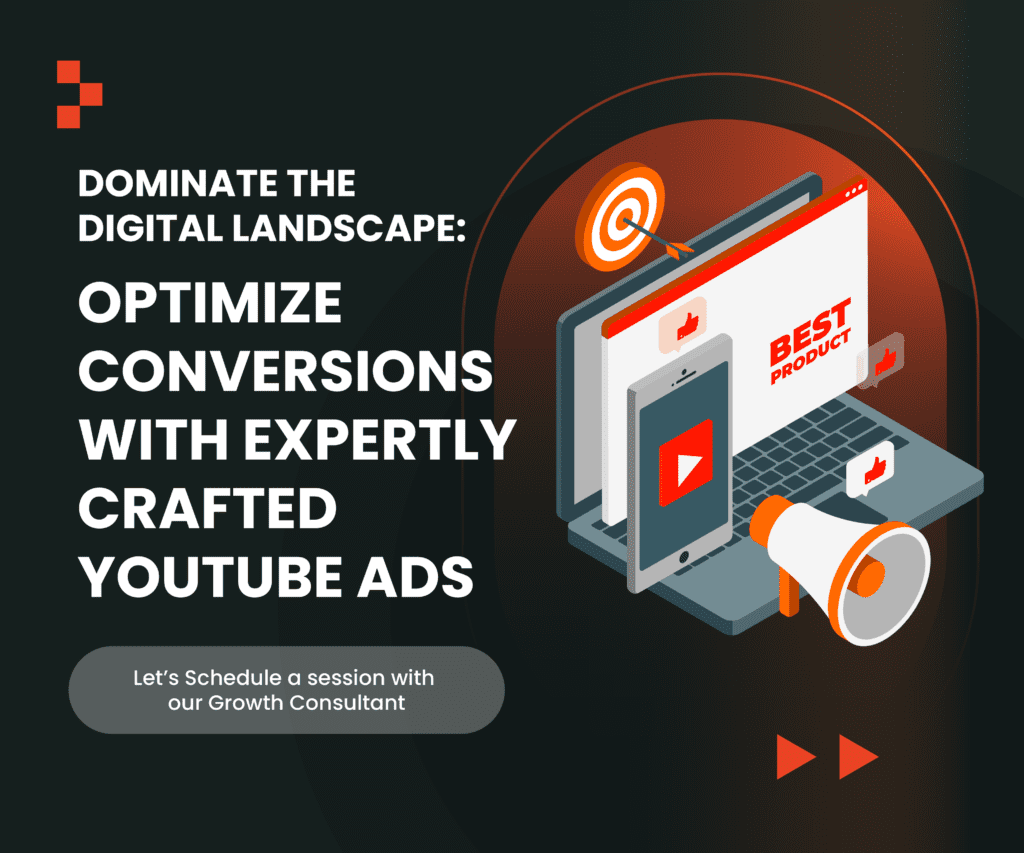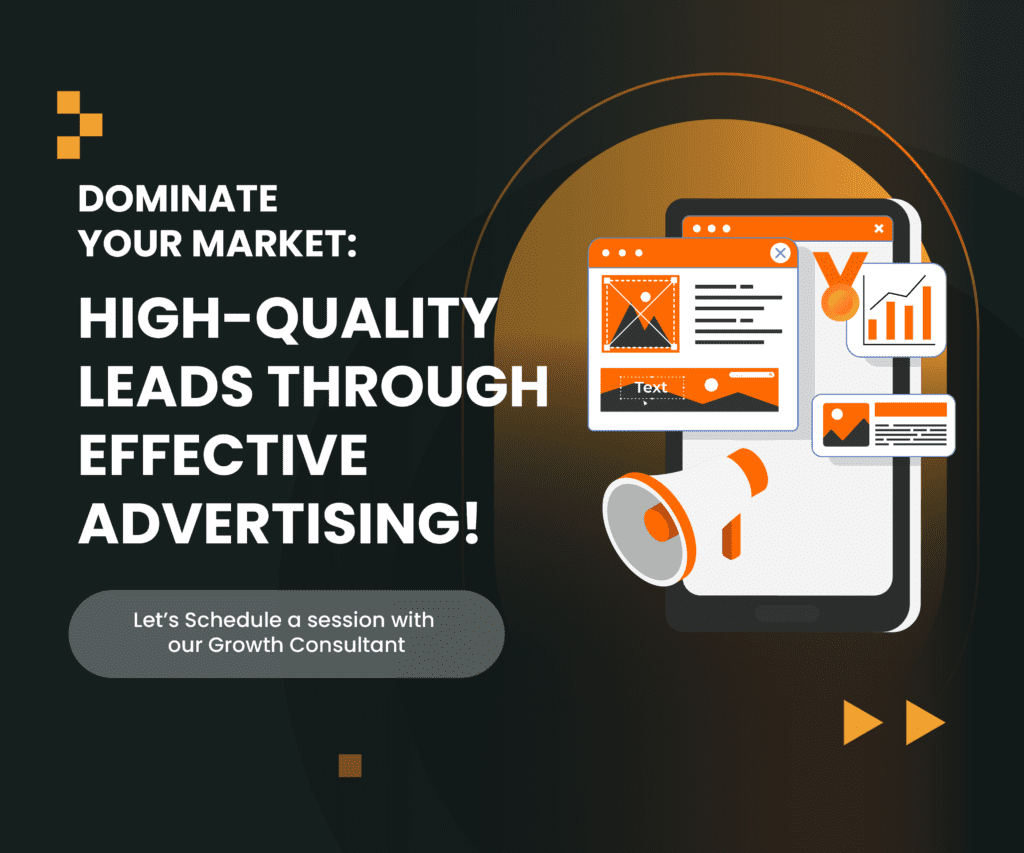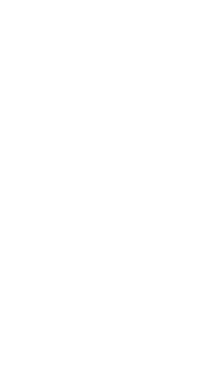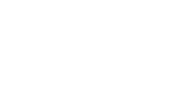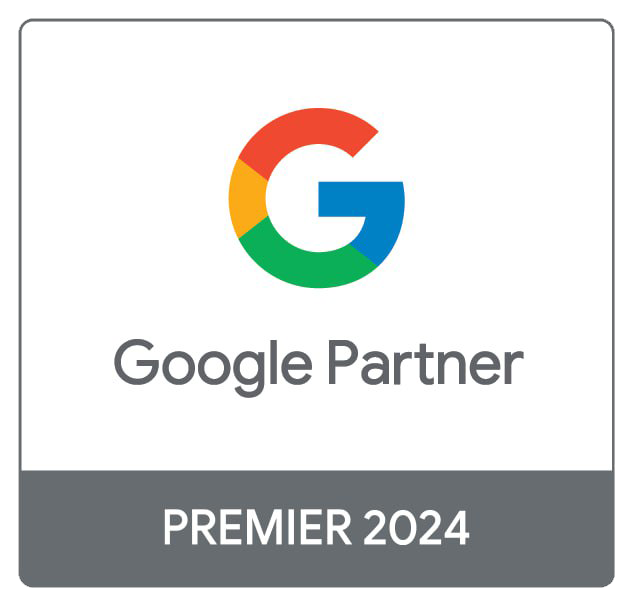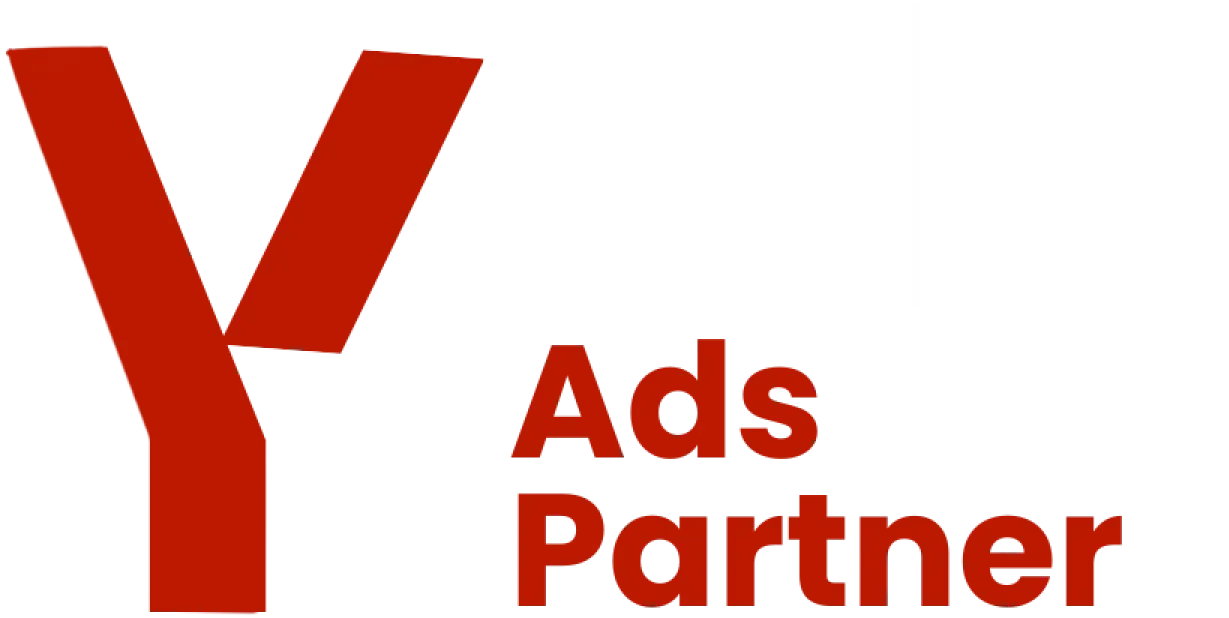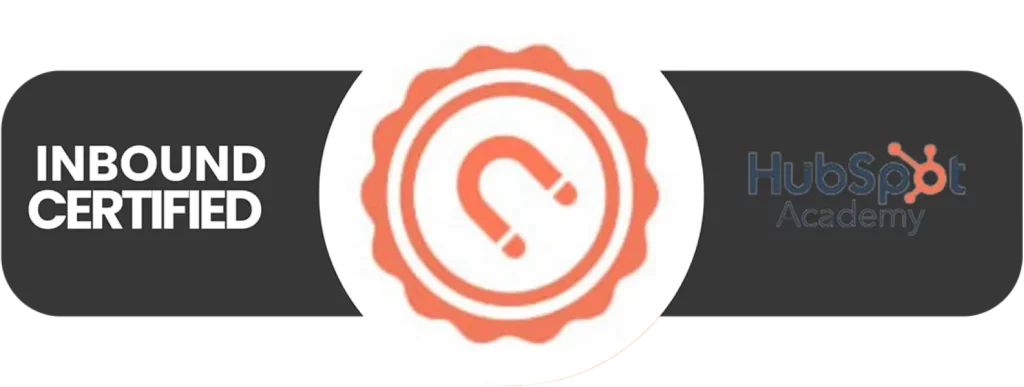Adobe Lightroom telah menjadi salah satu aplikasi edit foto yang populer dan banyak digunakan pada saat ini. Keistimewaan Adobe Lightroom terletak pada tampilan akhir foto yang estetik. Ada banyak cara mengedit foto di Lightroom, mulai dari mengatur pencahayaan, menambahkan efek khusus, bahkan menggunakan preset yang banyak disukai oleh generasi milenial masa kini. Ikuti panduan lengkapnya dalam artikel ini.
Daftar Isi
ToggleCara Mengedit Foto di Lightroom yang Mudah
Berikut ini panduan lengkap mengedit foto di Lightroom yang bisa Anda terapkan sesuai kebutuhan. Yuk, simak.
1. Menyiapkan Foto di Lightroom
Pertama, Anda perlu mengimpor foto yang ingin di-edit menggunakan Lightroom. Ikuti langkah-langkahnya di bawah ini.
- Buka Adobe Lightroom di komputer Anda.
- Klik ikon ‘Import’ di sudut kiri bawah tampilan utama Lightroom.
- Pilih folder penyimpanan foto Anda. Anda bisa memilih lebih banyak foto individu dengan menandai kotak di sampingnya.
- Anda dapat memilih untuk membuat copy backup atau menambahkan metadata, seperti nama file, tag, dan deskripsi jika diperlukan.
- Tentukan cara foto tersebut akan disimpan dalam katalog Lightroom. Anda dapat menentukan folder, subfolder, dan susunan akhir foto yang telah diedit sesuai preferensi.
- Klik ‘Import’ untuk memasukkan foto ke dalam Lightroom.
Baca Juga : Adobe Premiere Pro CC, Aplikasi Editing Foto Untuk Anda
2. Mengatur Pencahayaan dan Warna
Pada tahap ini, Anda akan mengatur pencahayaan dan warna foto agar memberikan kesan estetik. Berikut panduan lengkapnya.
- Pada panel ‘Develop’, lihat bagian ‘Basic’.
- Gunakan tombol ‘Exposure’, ‘Contrast’, ‘Highlights’, ‘Shadows’, ‘Whites’, dan ‘Blacks’ untuk mengatur pencahayaan dan kontras foto.
- Jika Anda ingin menyesuaikan warna, gunakan bagian ‘Temperature’ dan ‘Tint’ untuk menentukan suhu warna dan nilai warna hijau atau magenta pada foto.
- Anda juga dapat menyesuaikan kecerahan, saturasi, dan kejenuhan warna menggunakan tombol di bawah bagian ‘Basic’.
- Jika ingin melakukan penyesuaian lebih lanjut, gunakan bagian ‘Tone Curve’, ‘HSL/Color’, dan ‘Split Toning’.
3. Memperbaiki Komposisi Foto
Selanjutnya, Anda perlu memperbaiki komposisi foto untuk meningkatkan daya tarik visualnya. Foto dengan pencahayaan dan warna yang sudah baik akan lebih sempurna apabila Anda mengatur komposisinya. Bagaimana caranya?
- Aktifkan tools ‘Crop; dengan menekan tombol R pada keyboard atau mengeklik ikon ‘Crop’ di bagian atas panel ‘Develop;.
- Tentukan ukuran dan rasio aspek yang Anda inginkan.
- Gunakan ‘Grid’ dan ‘Overlay’ di bawah ‘Crop’ untuk menentukan komposisi yang tepat. Grid dan overlay berguna untuk memastikan bahwa subjek utama berada pada tempat yang tepat dan proporsi foto seimbang.
- Perhatikan jarak antara subjek dan bingkai foto. Pastikan subjek utama tidak terlalu dekat atau terlalu jauh dari tepi bingkai foto.
- Anda juga dapat memutar foto untuk menyesuaikan orientasi vertikal, horizontal, atau menciptakan efek diagonal atau asimetris.
- Setelah menyelesaikan penyesuaian komposisi, klik ‘Done’.
4. Menggunakan Fitur Detail
Fitur ‘Detail’ pada Adobe Lightroom berguna untuk meningkatkan detail dan ketajaman foto. Berikut cara menggunakan fitur ‘Detail’:
- Di panel Develop, klik ‘Detail’.
- Gunakan slider ‘Sharpening’ untuk meningkatkan ketajaman gambar. Slider ini berguna untuk menentukan jumlah edge sharpening dan detail yang ingin ditambahkan pada gambar.
- Jika gambar terlalu kasar atau terlihat noise, gunakan slider ‘Noise Reduction’ untuk mengurangi noise pada gambar.
- Anda juga bisa menyesuaikan detail pada foto menggunakan slider ‘Detail’. Slider ini berguna untuk menentukan kejelasan detail yang ingin ditampilkan pada gambar.
- Gunakan slider ‘Masking’ untuk memisahkan detail dari noise pada gambar. Slider ini berguna untuk memilih area gambar yang akan dipertajam tanpa memengaruhi area yang memiliki noise.
- Klik ‘Done’ untuk menyimpan perubahan.
Baca Juga : Instagram Carousel Untuk Slideshow Foto
5. Menggunakan Fitur Efek Khusus
Fitur efek khusus berguna untuk memberikan efek kreatif pada foto Anda. Bagaimana caranya?
- Pada panel ‘Develop’, scroll ke bawah dan klik ‘Effects’.
- Gunakan slider ‘Post-Crop Vignetting’ untuk menambahkan efek pencahayaan pada bagian tepi foto. Slider ini berguna untuk memilih efek ‘dark’ atau ‘light’ pada foto.
- Berikutnya, gunakan slider ‘Grain’ menambahkan efek noise pada foto.
- Jika Anda ingin memberikan efek hitam-putih pada foto, gunakan slider ‘Black & White’.
- Gunakan slider ‘Dehaze’ untuk mengurangi efek kabut atau haze pada gambar. Slider ini berguna supaya gambar terlihat lebih jelas dan lebih kontras.
- Anda juga dapat menyesuaikan split toning pada gambar dengan slider ‘Split Toning’. Slider ini berguna untuk menentukan tingkat warna pada highlight dan shadow pada gambar.
- Klik ‘Done’ untuk menyimpan perubahan.
Baca Juga : Adobe Lightroom, Aplikasi Edit Foto Yang Pas Untuk Fotografer
6. Mengatur Foto dengan Preset
Preset adalah serangkaian pengaturan yang dapat diaplikasikan pada foto hanya dengan satu klik. Anda dapat menggunakan preset yang sudah ada atau membuat preset sendiri supaya lebih cepat dan mudah di Adobe Lightroom. Berikut adalah cara mengatur foto dengan preset:
- Buka foto yang ingin diatur dengan preset di Adobe Lightroom.
- Di panel Develop, scroll ke bawah dan klik ‘Presets’.
- Pilih preset yang ingin digunakan pada foto Anda. Jika preset yang diinginkan tidak ada, Anda bisa membuat preset baru dengan mengeklik ‘New Preset’.
- Jika Anda ingin menerapkan preset hanya pada bagian tertentu dari foto, gunakan ‘Adjustment Brush’ untuk menandai area yang ingin diubah. Anda juga bisa menggunakan ‘Graduated Filter’ untuk menerapkan preset hanya pada bagian tertentu.
- Setelah selesai memilih preset, Anda bisa menyesuaikan pengaturan lainnya jika diperlukan. Pasalnya, preset yang ada belum tentu cocok untuk setiap foto sehingga perlu disesuaikan agar menyatu dengan foto Anda.
- Klik ‘Done’ untuk menyimpan perubahan.
7. Menyiapkan dan Mengekspor Foto
Setelah selesai mengedit foto di Adobe Lightroom, Anda perlu menyimpannya dengan cara mengekspornya supaya bisa digunakan di tempat lain. Bagaimana caranya?
- Simpan perubahan foto dengan menekan tombol ‘Ctrl+S’ pada keyboard.
- Jika Anda ingin mengekspor foto, klik ‘File’ di bagian atas program Lightroom, lalu pilih ‘Export’.
- Pilih lokasi penyimpanan foto yang diekspor dan beri nama pada file.
- Pilih format file yang ingin Anda gunakan, seperti JPEG, TIFF, atau PNG.
- Pilih kualitas gambar sesuai kebutuhan dan ukuran file yang ingin dikirim atau digunakan.
- Atur ukuran gambar yang ingin diekspor jika diperlukan. Anda dapat memilih ukuran gambar yang diinginkan atau memasukkan ukuran kustom yang diinginkan.
- Pilih pengaturan warna dan profil jika diperlukan.
- Atur preferensi watermark jika diperlukan.
- Klik ‘Export’ untuk mulai mengekspor foto.
Cara mengedit foto di Lightroom di atas ternyata sangat praktis, bukan? Walaupun begitu, Anda perlu berlatih supaya foto yang diedit menggunakan Adobe Lightroom sesuai hasil yang diinginkan. Nantinya, foto yang diedit di Adobe Lightroom bisa digunakan untuk konten media sosial atau pemasaran lainnya.
Tidak perlu bingung jika Anda tidak memiliki waktu untuk mengedit foto atau membuat konten pemasaran. Gunakan saja jasa desain grafis dari ToffeeDev untuk memudahkan pekerjaan Anda. Kami juga menyediakan layanan Digital Marketing lainnya yang berguna untuk meningkatkan visibilitas dan penjualan bisnis Anda. Tunggu apa lagi, hubungi kami segera dan majukan bisnis Anda bersama ToffeeDev.